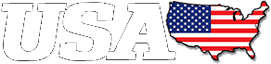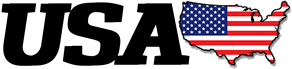This article provides a comprehensive guide on enabling Flock and using sound buttons, ensuring users can easily navigate the process and enhance their communication experience. Flock is not just another messaging app; it is a collaborative platform designed specifically for team communication. By incorporating sound buttons, users can add a fun and interactive element to their conversations, ultimately enhancing engagement and productivity.
Flock is a powerful tool that facilitates seamless communication among team members. It offers various features such as messaging, file sharing, and video calls. One of the standout features of Flock is the inclusion of sound buttons. These buttons allow users to send pre-recorded sound effects or messages, adding a layer of fun to the conversation. This not only makes communication more engaging but also helps in conveying emotions and reactions that text alone may not capture.
Accessing Flock is straightforward and can be done across multiple devices. Whether you prefer using a desktop or mobile device, Flock ensures that you can connect seamlessly. Here’s how you can get started:
To begin using Flock, downloading the app is essential. It is available for both desktop and mobile platforms. Follow these steps:
- For desktop, visit the Flock website and download the application compatible with your operating system (Windows or macOS).
- For mobile, go to the Apple App Store or Google Play Store and search for “Flock” to download the app.
Installing Flock on your desktop is a simple process. After downloading the installer, follow the prompts to complete the installation. Ensure that you allow necessary permissions for the app to function correctly.
For mobile users, the installation process is equally straightforward. Once you download the app, open it and follow the on-screen instructions to set it up on your device.
After installing the app, the next step is creating your Flock account. This process is simple:
- Open the app and click on “Sign Up”.
- Fill in the required details such as your name, email address, and create a password.
- Verify your email to activate your account.
Once your account is set up, enabling sound buttons in Flock enhances your communication experience significantly. Here’s how you can do it:
Finding the settings option is crucial for enabling sound buttons. Open the Flock app, and look for the settings gear icon, usually located in the top right corner of the screen. Click on it to access various options.
After accessing the settings, look for the “Sound Buttons” option. Toggle the switch to activate this feature. You may also have the option to customize which sound effects you want to use. This ensures that you can personalize your communication experience.
Once sound buttons are activated, knowing how to use them effectively is key to maximizing their impact in conversations. Here are some tips:
Selecting appropriate sound effects can enhance communication significantly. Flock offers a variety of sound options, from laughter to applause. Choose sounds that match the context of your conversation to keep interactions lively and engaging.
Integrating sound buttons seamlessly into conversations can boost engagement. Use sound effects at strategic moments, such as after delivering a joke or when celebrating a team achievement. This creates a more dynamic communication environment.
Encountering issues while using Flock is not uncommon. Here are some common problems and their solutions:
If sound buttons are unresponsive, ensure that the feature is activated in the settings. Restarting the app or checking for updates can also resolve the issue.
Connectivity issues can hinder your Flock experience. Ensure you have a stable internet connection, and if problems persist, try reconnecting to your Wi-Fi or switching to mobile data.

What is Flock and Why Use Sound Buttons?
Flock is an innovative collaborative platform designed to facilitate seamless team communication. In an era where remote work and digital interactions have become the norm, Flock stands out as a tool that enhances connectivity among team members. With features tailored for both productivity and engagement, it serves as a central hub for discussions, file sharing, and project management.
One of the standout features of Flock is its sound buttons. These interactive elements add a layer of fun and engagement to conversations that traditional text or video chats often lack. By incorporating sound buttons, teams can communicate in a more dynamic way, making interactions feel less monotonous and more lively. This feature not only enhances the overall user experience but also contributes to higher levels of team morale and collaboration.
Using sound buttons can significantly boost productivity in several ways:
- Enhanced Engagement: Sound buttons break the ice and lighten the mood during discussions. They can serve as a cue for team members to pay attention or react, fostering a more interactive environment.
- Improved Communication: Sometimes, a sound can convey emotions or reactions more effectively than words. Sound buttons can help express laughter, applause, or even surprise, making conversations richer and more expressive.
- Increased Creativity: The playful nature of sound buttons encourages team members to think outside the box. They can inspire creative brainstorming sessions and innovative ideas, contributing to a more vibrant workplace culture.
Furthermore, sound buttons can be customized to fit the unique personality of a team or project. Teams can select sounds that resonate with their brand or culture, making the communication experience even more personalized. This flexibility allows for a tailored approach to team interactions, which can lead to stronger relationships among members.
In summary, Flock is not just another communication tool; it is a platform that embraces the future of team collaboration. By integrating sound buttons, it transforms ordinary conversations into memorable interactions, ultimately enhancing engagement and productivity within teams. Whether you’re brainstorming ideas, celebrating wins, or simply catching up, sound buttons add a delightful twist that makes communication feel more human.

How to Access Flock on Your Device
Accessing Flock is straightforward across multiple devices, ensuring that users can connect seamlessly and enjoy the platform’s features. Whether you are using a desktop or mobile device, the process is designed to be user-friendly. This section will guide you through the necessary steps to get started with Flock, making sure you can communicate effectively with your team.
Downloading the Flock App
- For Desktop Users: Visit the Flock website and select the appropriate version for your operating system. Flock is compatible with both Windows and macOS, making it accessible to a wide range of users.
- For Mobile Users: Go to the App Store for iOS devices or the Google Play Store for Android devices. Search for “Flock” and click on the Install button to download the app onto your device.
Installing Flock on Desktop
Once you have downloaded the app, follow these simple steps:
1. Locate the downloaded file in your downloads folder.2. Double-click on the installation file.3. Follow the on-screen instructions to complete the installation.4. Launch the Flock app once the installation is successful.
Installing Flock on Mobile
After downloading the app, open it to start the setup process:
1. Tap on the Flock app icon on your home screen.2. Follow the prompts to set up your account or log in if you already have one.3. Grant necessary permissions for notifications and microphone access to enhance your experience.
Creating Your Flock Account
After installation, creating an account is the next crucial step. Simply follow these steps:
- Open the Flock app.
- Select “Create Account”.
- Enter your email address and set a secure password.
- Verify your email by clicking the link sent to your inbox.
Once your account is created, you can start exploring Flock’s features, including messaging, video calls, and the exciting sound buttons feature!
In summary, accessing Flock on your device is a simple process that facilitates effective team communication. By following the steps outlined above, you can quickly download, install, and set up your Flock account, allowing you to take full advantage of the platform’s capabilities.
Downloading the Flock App
To get started with Flock, it is essential to download the app on your preferred device. This guide will walk you through the steps for both desktop and mobile platforms, ensuring that you can easily access Flock’s features and enhance your collaborative experience.
Steps to Download Flock on Desktop
- Visit the Official Website: Open your web browser and navigate to the Flock official website.
- Select the Download Option: Look for the download button prominently displayed on the homepage. Click on it to initiate the download process.
- Choose Your Operating System: Flock is compatible with both Windows and macOS. Select the appropriate version based on your operating system.
- Run the Installer: Once the download is complete, locate the installer file in your downloads folder. Double-click to run the installer and follow the on-screen instructions.
- Launch the App: After installation is complete, you can find Flock in your applications list. Open the app to begin setting up your account.
Steps to Download Flock on Mobile
- Open Your App Store: Whether you are using an iOS or Android device, locate the App Store (iOS) or Google Play Store (Android).
- Search for Flock: In the search bar, type “Flock” and press enter. Look for the app developed by Flock, Inc.
- Install the App: Tap on the download button to install the app on your device. Ensure you have a stable internet connection for a smooth download.
- Open Flock: Once installed, locate the Flock app icon on your home screen. Tap to open it and start the setup process.
By following these straightforward steps, you can successfully download and install the Flock app on both desktop and mobile devices. This initial setup is crucial for accessing all the features Flock offers, including the fun and interactive sound buttons that can enhance your communication experience.
Installing on Desktop
Installing Flock on Desktop is a straightforward process that allows users to leverage the full capabilities of this collaborative platform. Whether you’re a Windows or macOS user, following the right steps will ensure a smooth installation. This section provides a detailed guide to help you set up Flock on your desktop efficiently.
Before proceeding with the installation, it’s essential to check the system requirements for Flock. This ensures that your device can run the application smoothly. Here are the basic requirements:
- Windows: Windows 10 or later, 2GB RAM, and 500MB of available disk space.
- macOS: macOS Mojave (10.14) or later, 2GB RAM, and 500MB of available disk space.
The next step is to download the Flock installer for your operating system. Follow these simple steps:
- Visit the official Flock website.
- Navigate to the Downloads section.
- Select the appropriate version for your operating system (Windows or macOS).
- Click on the Download button to start the download.
Once the download is complete, locate the installer file in your downloads folder. Follow these steps to run the installer:
- For Windows: Double-click the downloaded .exe file. If prompted by User Account Control, click Yes to allow the installation.
- For macOS: Double-click the .dmg file. Drag the Flock icon to the Applications folder to install.
After running the installer, follow the on-screen instructions to complete the installation process. This typically includes:
- Accepting the End User License Agreement.
- Selecting the installation location (default is usually recommended).
- Clicking on the Install button to begin the installation.
Once the installation is complete, you can launch Flock:
- For Windows: Find Flock in your Start Menu or desktop shortcut and click to open.
- For macOS: Open the Applications folder and double-click on the Flock icon.
Upon launching Flock, you will be prompted to log in or create a new account. If you already have an account, enter your credentials. If not, click on Create Account and follow the instructions to set up your profile.
By following these steps, you will have successfully installed Flock on your desktop, enabling you to enhance your team’s communication and collaboration. Enjoy using Flock and exploring its features!
Installing on Mobile
Installing the Flock app on mobile devices is a simple yet essential step for enhancing your team communication. Whether you’re using an iOS or Android device, the process is designed to be user-friendly and efficient. This guide will walk you through the steps to download and set up the Flock app on both platforms, ensuring you can connect with your team anytime, anywhere.
Downloading the Flock App on iOS
- Open the App Store on your iPhone or iPad.
- In the search bar, type Flock and press Search.
- Locate the official Flock app in the search results. It will be marked with the Flock logo.
- Tap the Get button to initiate the download.
- Once downloaded, open the app by tapping on its icon.
Downloading the Flock App on Android
- Launch the Google Play Store on your Android device.
- Use the search function to find Flock.
- Identify the official Flock app from the results, ensuring it matches the logo and developer information.
- Tap on Install to download the application.
- After installation, open the app by selecting its icon from your app drawer.
Setting Up Your Flock Account
Once the app is installed, the next step is to set up your Flock account. Here’s how to do it:
- Open the Flock app on your mobile device.
- If you already have an account, select Log In. Enter your credentials to access your workspace.
- If you are a new user, tap on Sign Up to create a new account.
- Follow the prompts to enter your email address and create a password. You may also be asked to verify your email.
- Once your account is created, you can customize your profile and start inviting team members.
By following these straightforward steps, you can quickly install and set up the Flock app on your mobile device, allowing you to stay connected with your team on the go. Whether you’re collaborating on projects or simply catching up, having Flock installed on your mobile device ensures you never miss a beat.
Creating Your Flock Account
Once you have successfully installed the Flock app, the next crucial step is to create your account. This process is essential for accessing all the features that Flock offers, including team collaboration tools and sound buttons that enhance communication. The following guide will walk you through the registration process in a clear and concise manner.
- Step 1: Open the Flock App
- Step 2: Select ‘Create Account’
- Step 3: Enter Your Details
- Step 4: Agree to Terms and Conditions
- Step 5: Verify Your Email
- Step 6: Log In to Your Account
Launch the Flock app on your device. You will be greeted with a welcoming screen that provides options to log in or create a new account.
Click on the ‘Create Account’ button. This will direct you to the registration form where you will need to provide some basic information.
Fill in the required fields, which typically include:
| Field | Description |
|---|---|
| Email Address | Your valid email address will be used for account verification and communication. |
| Password | Create a strong password to secure your account. |
| Username | Choose a unique username that will represent you in Flock. |
Before proceeding, ensure that you read and agree to Flock’s terms and conditions. This step is crucial for understanding your rights and responsibilities while using the platform.
After submitting your registration form, check your email for a verification link from Flock. Click on this link to confirm your email address and activate your account. If you don’t see the email, be sure to check your spam or junk folder.
Once your email is verified, return to the Flock app and log in using your registered email and password. You are now ready to explore the features of Flock!
By following these steps, you will have successfully created your Flock account, allowing you to connect with your team and utilize the various tools available. Remember, a well-set-up account is the foundation of effective communication and collaboration in any team environment.

Enabling Sound Buttons in Flock
Enhancing your communication experience in Flock can be as simple as enabling sound buttons. This feature adds a layer of fun and interactivity to your conversations, making them more engaging and lively. In this section, we will provide a detailed guide on how to turn on sound buttons within the Flock app, ensuring you can enjoy all its benefits.
Step-by-Step Guide to Enabling Sound Buttons
To enable sound buttons in Flock, you need to follow a few straightforward steps. First, ensure that you have the latest version of the Flock app installed on your device. This ensures compatibility and access to the latest features. Once you have confirmed that your app is up-to-date, follow these steps:
- Open the Flock App: Launch the app on your device, whether it’s on desktop or mobile.
- Navigate to Settings: Look for the settings icon, typically represented by a gear symbol. Click on it to access various options.
- Find the Sound Options: Within the settings menu, scroll until you find the section dedicated to sound settings. This is where you can manage sound effects.
- Enable Sound Buttons: Toggle the switch to activate sound buttons. You may also find options to customize which sounds are available.
- Save Your Changes: After enabling the feature, ensure you save your settings before exiting the menu.
Why Use Sound Buttons in Flock?
Sound buttons serve multiple purposes in Flock. They not only add a playful element to your chats but also help convey emotions and reactions that text alone may not fully express. For example, a well-timed sound effect can lighten the mood during a serious discussion or emphasize a point during a presentation. Furthermore, sound buttons can enhance team bonding by creating shared experiences through laughter and fun interactions.
Tips for Using Sound Buttons Effectively
Once you have enabled sound buttons, it’s essential to use them effectively. Here are some tips to maximize their impact:
- Choose Contextually Appropriate Sounds: Select sounds that fit the context of the conversation. For instance, use applause for celebrating achievements or a buzzer for incorrect answers during brainstorming sessions.
- Don’t Overdo It: While sound effects can be entertaining, excessive use can become distracting. Use them sparingly to maintain their impact.
- Engage Your Team: Encourage team members to use sound buttons as well. This can foster a more interactive and enjoyable communication environment.
By following these steps and tips, you can easily enable and effectively use sound buttons in Flock, transforming your communication experience into something more dynamic and engaging.
Navigating to Settings
Finding the settings option in Flock is essential for users who want to enable sound buttons and customize their experience. The settings menu houses various features that enhance communication, including the ability to manage notifications, sound preferences, and more. Here’s a detailed guide on how to locate the settings menu within Flock.
- Open the Flock Application: Begin by launching the Flock application on your device. This can be done by clicking on the Flock icon on your desktop or selecting it from your mobile app drawer.
- Locate the Sidebar: Once the application is open, look for the sidebar on the left side of the screen. This sidebar contains all your conversations, channels, and team members.
- Access the Profile Icon: At the bottom of the sidebar, you will see your profile icon. Click on this icon to reveal a dropdown menu. This is where you can find various options related to your account.
- Select Settings: In the dropdown menu, look for the Settings option, which is usually represented by a gear icon. Click on it to open the settings menu.
Once you have accessed the settings menu, you will find several tabs that allow you to customize your experience further. These tabs typically include options for General Settings, Notifications, Sound Preferences, and Account Management.
General Settings:- Manage your profile information- Adjust language preferencesNotifications:- Customize notification sounds- Toggle notifications on or off
Sound Preferences:- Enable or disable sound buttons- Select preferred sound effects
To enable sound buttons specifically, navigate to the Sound Preferences tab. Here, you will find the option to activate the sound button feature. By enabling this feature, you can add a layer of fun and engagement to your conversations, making interactions more lively and dynamic.
Navigating to the settings in Flock is a straightforward process that empowers users to tailor their communication experience. By familiarizing yourself with this process, you can unlock the full potential of Flock and enjoy a more interactive and enjoyable messaging environment. Whether you are using Flock for professional collaboration or personal communication, knowing how to access settings is a crucial step towards enhancing your overall experience.
Activating Sound Button Feature
Once you have navigated to the settings menu in Flock, the next crucial step is to activate the sound button feature. This feature is designed to enhance your communication experience by adding a layer of interactivity to your conversations. Below is a detailed walkthrough to help you enable this feature effortlessly.
- Step 1: Locate the Sound Button Option
- Step 2: Toggle the Sound Buttons On
- Step 3: Customize Sound Effects
- Step 4: Save Your Settings
- Step 5: Test the Sound Buttons
In the settings menu, scroll through the available options until you find the section specifically labeled for sound settings. This may be under a broader category such as “Notifications” or “Communication Preferences.” Look for a subheading that mentions “Sound Buttons” or “Audio Effects.”
Once you have found the sound button option, you will typically see a toggle switch next to it. Click on this switch to turn the sound buttons on. You should see a visual confirmation, such as a change in color or a checkmark, indicating that the feature is now active.
Many platforms, including Flock, allow you to customize the sound effects associated with the sound buttons. After activating the feature, explore the customization options available. You may be able to choose from a library of sound effects or upload your own. This personalization can make your interactions more engaging and tailored to your team’s culture.
After making your selections, ensure that you save your changes. Look for a “Save” or “Apply” button at the bottom of the settings menu. This step is crucial; otherwise, your changes may not take effect.
To ensure everything is working correctly, conduct a test. Send a message to a team member or create a group chat and use the sound buttons. This will help you confirm that the sounds are functioning as intended and that they enhance your communication experience.
Activating the sound button feature in Flock not only adds fun to your conversations but also encourages team engagement. By following these steps, you can easily enable this feature and start enjoying the benefits it brings to your collaborative efforts.

Using Sound Buttons Effectively
Once you have activated sound buttons in Flock, it is essential to understand how to utilize them effectively to enhance your communication experience. Sound buttons can add a layer of fun and engagement to conversations, but their effectiveness relies on strategic use. Below are some tips and tricks to maximize their impact.
Choosing the Right Sound Effects
Selecting appropriate sound effects is crucial for effective communication. Different sounds can evoke various emotions and reactions, so it’s important to choose wisely. Here are a few categories of sound effects to consider:
- Humor: Funny sound effects can lighten the mood during serious discussions or break the ice in team meetings.
- Encouragement: Sounds like applause or cheers can motivate team members and create a positive atmosphere.
- Alerts: Using short beeps or chimes can help grab attention during important announcements or when you need to emphasize a point.
Experiment with different sounds to see which ones resonate best with your team. Remember, the goal is to enhance the conversation, not distract from it.
Integrating Sound Buttons into Conversations
To fully leverage sound buttons, integrating them seamlessly into your conversations is key. Here are some strategies to consider:
- Timing: Use sound effects at pivotal moments, such as when someone shares a great idea or achieves a milestone. This reinforces positive behavior and encourages participation.
- Context: Tailor your sound effects to the context of the conversation. For example, during a brainstorming session, playful sounds can stimulate creativity, while more serious tones might be appropriate for project updates.
- Feedback: Use sound buttons as a form of feedback. A quick sound can indicate agreement or disagreement, making it easier for team members to gauge reactions without interrupting the flow of conversation.
Integrating sound buttons effectively requires practice. Start by using them sparingly and gauge your team’s response. Adjust your usage based on feedback to find the right balance.
Encouraging Team Participation
Sound buttons can also serve as a tool to encourage participation in discussions. Here’s how:
- Interactive Polls: Use sound effects to signal when it’s time for team members to vote on a decision. This creates a fun, interactive environment.
- Recognition: Celebrate contributions with sound effects. For instance, when someone shares a valuable insight, play a sound to acknowledge their effort.
- Games and Challenges: Incorporate sound buttons into team-building activities or challenges. This can make the experience more enjoyable and foster camaraderie.
By using sound buttons to create a more interactive environment, you can enhance team dynamics and encourage everyone to participate actively.
Maintaining Professionalism
While sound buttons can add fun to your interactions, it is important to maintain professionalism. Here are some guidelines to keep in mind:
- Appropriateness: Ensure that the sound effects you choose are suitable for the context and audience. Avoid sounds that may be considered offensive or disruptive.
- Volume Control: Be mindful of the volume of sound effects. Too loud can be jarring, while too soft may go unnoticed.
- Team Preferences: Respect your team’s preferences regarding sound usage. Some individuals may find sound effects distracting, so be open to feedback and adjust accordingly.
By maintaining professionalism while using sound buttons, you can ensure that they enhance rather than detract from your communication.
In conclusion, effectively using sound buttons in Flock can significantly enhance your communication experience. By choosing the right sound effects, integrating them thoughtfully into conversations, encouraging participation, and maintaining professionalism, you can maximize their impact and foster a more engaging team environment.
Choosing the Right Sound Effects
When it comes to enhancing communication in Flock, the choice of sound effects plays a pivotal role. Sound effects can elevate the mood of conversations, add emphasis to important points, and even bring a touch of humor to interactions. In this section, we will delve into the various sound options available and discuss their optimal uses to ensure a lively and engaging communication experience.
Sound effects can significantly influence the tone and engagement level of conversations. For instance, a well-timed cheer sound can celebrate a team achievement, while a drumroll can build anticipation before revealing important information. By understanding the emotional responses that different sounds evoke, users can select effects that align with their communication goals.
- Applause: Perfect for celebrating accomplishments or acknowledging contributions.
- Buzzers: Ideal for humorous moments or to signal a mistake, adding a lighthearted touch.
- Notification Sounds: Use these to grab attention during important announcements.
- Funny Sound Clips: These can lighten the mood during serious discussions, making the environment more relaxed.
Choosing the right sound effect is not merely about preference; it is essential to consider the context of the conversation. For example, in a brainstorming session, light and playful sounds can encourage creativity, whereas in a formal meeting, more subdued sounds may be appropriate. By aligning sound choices with the conversation’s tone, users can enhance overall communication effectiveness.
Before using sound effects in live conversations, it is advisable to test them in a controlled environment. This practice helps ensure that the chosen sound enhances rather than distracts from the conversation. Users can experiment with different sounds and solicit feedback from colleagues to determine which effects resonate best with the team.
Integrating sound effects into team communication can positively influence team dynamics. Sounds can foster a sense of camaraderie and shared experience, making interactions more engaging. For example, using a shared sound effect for team victories can build a collective identity and enhance team spirit.
In summary, selecting appropriate sound effects is crucial for enhancing communication within Flock. By understanding the emotional impact of sound, choosing contextually relevant effects, and testing their effectiveness, users can create a more engaging and enjoyable communication experience. Sound effects are not just fun; they are powerful tools that can significantly improve how teams interact and collaborate.
Integrating Sound Buttons into Conversations
Integrating sound buttons into conversations can significantly enhance user engagement and create a more dynamic communication environment. By strategically incorporating sound effects, users can capture attention, convey emotions, and make interactions more memorable. This section outlines effective strategies for using sound buttons at the right moments to maximize their impact.
Sound buttons serve as a powerful tool for enhancing communication. They can evoke emotions, lighten the mood, and even clarify messages. When used appropriately, sound effects can create a more engaging atmosphere, making conversations feel lively and interactive.
To effectively integrate sound buttons, consider the timing of your sound effects. Here are some optimal moments to use them:
- During Celebrations: Use celebratory sounds like applause or cheers during announcements or achievements to enhance the excitement.
- To Emphasize Points: A well-timed sound effect can underscore important messages, making them more memorable.
- In Light-Hearted Conversations: Incorporate funny sound effects during casual chats to keep the atmosphere relaxed and enjoyable.
- When Responding to Feedback: Use sounds that convey agreement or acknowledgment to reinforce positive interactions.
Not all sound effects are suitable for every conversation. Here are some tips for selecting the right sounds:
- Consider Your Audience: Choose sounds that resonate with your audience’s preferences and the context of the conversation.
- Stay Relevant: Ensure the sound effects relate to the topic being discussed to avoid confusion or distraction.
- Avoid Overuse: Too many sound effects can overwhelm participants. Use them sparingly to maintain their impact.
Before integrating sound buttons into conversations, it’s wise to test the effects in a private setting. This allows you to gauge the appropriateness and volume of the sounds. Consider the following:
- Volume Levels: Ensure that the sound is audible but not disruptive.
- Contextual Fit: Evaluate whether the sound adds value to the conversation. If it feels forced, it may detract from the message.
Encouraging audience participation can amplify the effectiveness of sound buttons. Here are some strategies:
- Invite Reactions: Encourage participants to respond with specific sound effects during discussions, fostering a sense of involvement.
- Utilize Polls and Quizzes: Incorporate sound effects in interactive polls or quizzes to enhance engagement and fun.
After integrating sound buttons, observe how your audience reacts. Are they responding positively? Are the sounds enhancing the conversation? Be prepared to adapt based on feedback:
- Solicit Feedback: Ask participants if they enjoy the sound effects or if they find them distracting.
- Adjust Accordingly: Be flexible and willing to change your approach based on audience reactions to ensure a positive experience.
By thoughtfully integrating sound buttons into conversations, users can create a more engaging and enjoyable communication experience. The key lies in understanding the audience, timing the sound effects appropriately, and being willing to adapt based on feedback.

Troubleshooting Common Issues with Flock
Encountering issues while using Flock is not uncommon. Users often face various challenges that can hinder their experience on this collaborative platform. This section aims to address some of the most common problems and provide effective solutions to resolve them efficiently.
Sound Buttons Not Working
If you find that the sound buttons in Flock are unresponsive, there are several troubleshooting steps you can take:
- Check App Permissions: Ensure that the Flock app has the necessary permissions to access sound features on your device. You can verify this in your device’s settings.
- Restart the App: Sometimes, simply restarting the Flock app can resolve temporary glitches. Close the app completely and reopen it to see if the sound buttons function properly.
- Update Flock: Ensure that you are using the latest version of the Flock app. Outdated versions may have bugs that affect functionality. Check your app store for updates.
- Re-enable Sound Buttons: Navigate back to the settings menu and temporarily disable the sound button feature, then re-enable it. This can refresh its functionality.
Connectivity Problems with Flock
Connectivity issues can significantly hinder your Flock experience, making it difficult to communicate effectively with your team. Here are some common connectivity problems and how to troubleshoot them:
- Check Internet Connection: A stable internet connection is crucial for using Flock. Verify that your device is connected to the internet and try switching between Wi-Fi and mobile data to see if the issue persists.
- Restart Your Device: Restarting your device can resolve various connectivity issues. This simple step can refresh network settings and improve performance.
- Firewall and Security Settings: Occasionally, firewall or security settings on your device may block Flock’s connectivity. Check your firewall settings and add Flock as an exception if necessary.
- Clear Cache: If you’re using Flock on a web browser, clearing the cache can help resolve loading issues. Access your browser settings and clear the cache and cookies, then reload Flock.
General App Performance Issues
In addition to specific sound and connectivity issues, users may experience general performance problems with the Flock app. Here are some tips to enhance overall performance:
- Close Unused Applications: Running multiple applications simultaneously can slow down your device. Close any unnecessary apps to free up resources for Flock.
- Check for Device Updates: Ensure that your device’s operating system is up to date. Updates often include performance improvements and bug fixes that can enhance app functionality.
- Reinstall the App: If problems persist, consider uninstalling and reinstalling the Flock app. This can resolve issues caused by corrupted files or settings.
By following these troubleshooting steps, users can effectively address common issues with Flock, ensuring a smoother and more productive experience. If problems continue, reaching out to Flock’s support team may be necessary for further assistance.
Sound Buttons Not Working
Troubleshooting Sound Buttons Not Working in Flock
Sound buttons are a fantastic feature in Flock that can enliven conversations and foster a more interactive environment. However, there may be occasions when these buttons become unresponsive. Understanding the potential causes and solutions for this issue is essential for maintaining an enjoyable communication experience.
Common Reasons for Unresponsive Sound Buttons
- Software Glitches: Like any application, Flock can experience temporary glitches that may prevent sound buttons from functioning properly. These glitches could be due to a recent update or a bug in the system.
- Device Compatibility: Sometimes, the device you are using may not fully support the sound button feature. This can be especially true for older devices or those with outdated operating systems.
- Network Connectivity Issues: Sound buttons often rely on stable internet connections to work effectively. If your connection is weak or intermittent, this may lead to unresponsive buttons.
- Audio Settings Misconfiguration: Incorrect audio settings on your device can also prevent sound buttons from functioning. This includes muted sound settings or incorrect output device selection.
Step-by-Step Troubleshooting Solutions
- Restart the App: The first step in troubleshooting is to restart the Flock app. This simple action can often resolve minor glitches.
- Check for Updates: Ensure that you are using the latest version of the Flock app. Updates often contain bug fixes and improvements that can restore functionality.
- Inspect Device Compatibility: Verify that your device meets the necessary specifications for running Flock. If your device is outdated, consider upgrading to a newer model.
- Test Your Internet Connection: Run a speed test to confirm your internet connection is stable. If you experience issues, try resetting your router or connecting to a different network.
- Review Audio Settings: Check your device’s audio settings to ensure that sound is enabled. Make sure the correct output device (e.g., speakers or headphones) is selected.
- Reinstall the App: If all else fails, uninstalling and then reinstalling the Flock app can often resolve persistent issues.
When to Seek Further Assistance
If you have followed all the troubleshooting steps and your sound buttons are still not working, it may be time to seek assistance from Flock’s support team. Providing them with detailed information about the issue, including your device type and any error messages, can help expedite the resolution process.
In summary, while unresponsive sound buttons can be frustrating, understanding the common causes and following the troubleshooting steps outlined above can help you quickly restore functionality. With Flock’s sound buttons back in action, you can continue to enhance your team’s communication experience.
Connectivity Problems with Flock
Connectivity issues can significantly hinder your Flock experience, affecting communication and collaboration within teams. Understanding these problems and knowing how to troubleshoot them can enhance your overall productivity. In this section, we will explore common connectivity problems users face while using Flock and provide effective troubleshooting steps to resolve them.
Users may encounter various connectivity issues when using Flock, including:
- Slow Internet Connection: A sluggish internet connection can cause delays and interruptions in communication.
- Server Downtime: Sometimes, Flock’s servers may experience downtime, leading to connectivity problems.
- Firewall Restrictions: Certain firewall settings may block Flock from accessing the internet.
- Outdated App Version: Using an outdated version of the Flock app can lead to compatibility issues.
If you are experiencing connectivity issues with Flock, follow these troubleshooting steps to identify and resolve the problem:
The first step in troubleshooting connectivity issues is to ensure your internet connection is stable. You can:
- Run a speed test to check your connection speed.
- Restart your router to refresh the connection.
- Connect to a different network to see if the issue persists.
Occasionally, Flock may experience server downtime, which can affect connectivity. To check the server status:
- Visit Flock’s official website or social media channels for updates on server issues.
- Use third-party websites that monitor server status to confirm if Flock is operational.
If you suspect that firewall settings are blocking Flock, consider the following:
- Temporarily disable your firewall to see if this resolves the issue.
- Whitelist Flock in your firewall settings to allow uninterrupted access.
Using an outdated version of the Flock app can lead to various issues, including connectivity problems. To ensure you have the latest version:
- Check for updates in the app store on your device.
- Visit Flock’s official website to download the latest version for desktop.
To prevent future connectivity issues with Flock, consider implementing these best practices:
- Regularly Update Your App: Keeping your app updated ensures you have the latest features and fixes.
- Monitor Your Network: Regularly check your internet speed and stability to avoid disruptions.
- Use Wired Connections: If possible, use a wired connection for more stable internet access.
By following these troubleshooting steps and best practices, you can significantly improve your connectivity experience with Flock, ensuring seamless communication and collaboration with your team.
Frequently Asked Questions
- What is Flock?
Flock is a collaborative platform designed to enhance team communication and productivity. It offers various features, including chat, file sharing, and the exciting sound buttons that add a fun twist to your conversations!
- How do I download the Flock app?
Downloading Flock is super easy! Just head to the official Flock website or your device’s app store, search for “Flock,” and hit download. Whether you’re on desktop or mobile, you’ll be up and running in no time!
- Why should I use sound buttons in Flock?
Sound buttons make your chats more engaging and lively! They can help convey emotions, break the ice, or simply add a bit of humor to your conversations. It’s like adding a dash of spice to your communication!
- What if my sound buttons aren’t working?
No worries! If your sound buttons are unresponsive, try checking your app settings, ensuring they’re enabled. Restarting the app or your device can also work wonders. If the issue persists, consider reaching out to Flock support!
- Can I use Flock on multiple devices?
Absolutely! Flock is designed for seamless use across multiple devices, so you can switch from your laptop to your phone without missing a beat. Just log in with your account, and you’re good to go!