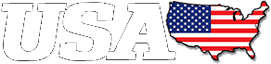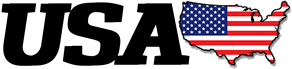When it comes to managing communication in the fast-paced world of science, understanding the ins and outs of Email Recall in Outlook can be a game changer. This comprehensive guide unveils essential Outlook tips for professionals who have ever sent an email in haste. Whether it’s an accidental detail, a wrong attachment, or a simple mistake, knowing how to recall an email in Outlook transforms the way researchers, lab technicians, and scientists handle their correspondence. Readers will discover step-by-step instructions to recall sent emails, explore the limitations of this feature, and learn crucial tips for recalling messages successfully. Additionally, we’ll dive into alternative methods for undoing messages in Outlook and discuss invaluable Outlook features that help in fixing email errors in Microsoft Office. By the end of this guide, professionals will feel empowered in Outlook email management and equipped with the necessary Email Recall tips and strategies for fixing email mistakes in Office efficiently.
Understanding Email Recall in Outlook
The Email Recall feature in Microsoft Outlook serves as a valuable tool for professionals, particularly scientists and researchers who are often required to communicate critical information via email. This function allows users to effectively manage their email correspondence by retracting messages sent in error. By implementing Outlook Tips for email recall, individuals can significantly mitigate the impact of minor oversights in their communication.
What is Email Recall?
Email Recall is a built-in functionality within Microsoft Outlook that allows users to “take back” or retract a sent email before it is read by the recipient. This feature is particularly beneficial in instances where sensitive information is shared incorrectly, or an email is dispatched prematurely. A smooth process for Undoing Messages in Outlook can empower users to maintain professionalism and ensure their communications are accurate.
How Email Recall Works
To understand how to use this feature, it is essential to comprehend the mechanics behind it. The Recall Sent Email function operates based on certain conditions:
- Both Recipients Must Use Outlook: The email recall feature functions best when both the sender and recipient are using the Outlook email client. When emails are sent to external email services, such as Gmail or Yahoo, the recall feature will not be effective.
- Unopened Messages: The recall only works on emails that have yet to be opened by the recipient. Once the email has been read, the recall request will not succeed.
- Exchange Server: The feature works seamlessly if both users are connected through the same organization’s Microsoft Exchange server. Otherwise, recalling an email could create complications.
Key Features of Email Recall
The Email Recall function in Outlook features:
- Immediate Communication: Users can quickly retract an email prior to it being read, which is vital in making amendments to critical content or addressing inadvertent errors.
- Message Status Notifications: Upon initiating an email recall, users are usually notified whether the recall was successful or unsuccessful.
- Alternative Options: In addition to recalling the email, users may offer a new message to replace the incorrectly sent email.
Benefits for Science Professionals
For professionals engaged in scientific research or laboratory work, precision in communication is paramount. Sending incorrect data or findings can lead to misunderstandings and even jeopardize ongoing projects. The Email Error Fix capabilities offered by the recall feature equip users with the ability to rectify any inaccuracies swiftly.
| Factor | Positive Implication | Negative Implication |
|---|---|---|
| Confidentiality | Protects sensitive information | May not work if emails are forwarded |
| Efficiency | Saves time by reducing the need for follow-up | Requires that the recipient has not opened the email |
| Professionalism | Maintains professionalism in communication | Reliant on compatibility between email clients |
In an environment where timely and accurate data dissemination is essential, understanding the How to Recall an Email in Outlook can empower science professionals to navigate the complexities of modern communication effectively. By having a grip on the Outlook Features surrounding email recollection, professionals can enhance their Outlook email management, create less chaos, and ensure that communication remains professional and precise.
How Email Recall Works in Outlook
Email Recall in Outlook is a feature designed to help users correct mistakes by retrieving sent emails before they reach the recipient’s inbox. Understanding how this function operates can significantly ease the burden of oversights and enhance email management for professionals, especially in research and scientific communities where precision is paramount.
Mechanism of Email Recall
When a user attempts to recall a sent email in Outlook, the process hinges on several factors. Here are the main components:
- Email Server Compatibility: The recall function works best within an Exchange Server environment, where both sender and recipient use Microsoft Outlook. In different setups, such as Outlook.com or Gmail accounts, recall may not function as intended.
- Recipient’s Email Settings: If the recipient has already opened the email, the recall request is automatically invalidated. Therefore, the success of the Email Recall heavily depends on the recipient’s actions post-sending.
Here’s a clear overview of the email recall process:
| Step | Action |
|---|---|
| 1 | The sender navigates to the “Sent Items” folder. |
| 2 | They open the desired email and select “Actions”. |
| 3 | The “Recall This Message” option is chosen. |
| 4 | The user can select whether to delete unread copies or replace the email with a new one. |
| 5 | An email notification is sent to the recipient, indicating the attempt to recall sent email. |
Important Considerations
- Notification of Recall Attempt: While a recall action can be executed, recipients may still receive a notification that an attempt was made to recover the email. This can lead to potential embarrassment or further misunderstanding.
- Time Sensitivity: Quick action can increase the likelihood of success. The faster the user acts, the better the chances that the message remains unread.
Common Scenarios for Use
Understanding when to undo sent email features can help professionals effectively utilize this tool. Common scenarios for trying to recall an email include:
- Sending an email with incorrect or outdated information.
- Including the wrong attachment or files.
- Addressing the email to the wrong recipient.
Practical Example
Imagine a scientist sending a research report to their team. Upon realization that they attached the wrong version of the report, they could initiate the email recall process almost immediately. If they act swiftly, and the team has not yet opened the previous email, they stand a good chance of successfully sending the updated report instead.
Tips for Optimizing Email Recall
While the Email Recall function can be a lifeline, understanding its nuances is crucial. Therefore, science professionals should consider the following:
- Use Read Receipts: This helps determine if the recipient has seen the email.
- Draft and Delay Sending: Utilize the scheduling feature to delay sending emails so there’s time for review.
This knowledge provides significant leverage when conducting email troubleshooting or fixing minor email errors that could otherwise disrupt professional correspondence.
Conclusion
Understanding how to recall an email in Outlook is essential for improving Outlook email management and maintaining professionalism in scientific communication. Being aware of limitations, timing, and the steps involved can greatly boost confidence among users, ensuring they are prepared to handle their email errors efficiently.
Why You Might Need to Recall an Email in Outlook
In the fast-paced world of science and research, effective communication is paramount. However, even the most seasoned professionals can make mistakes when sending emails. Knowing how to recall an email in Outlook can be a valuable skill, especially in an environment where precision and clarity are crucial. Here are several compelling reasons why an individual might find it necessary to utilize the Email Recall, Recall Sent Email, or Undo Email features.
Communication Breakdown
One of the most common reasons for recalling an email is the inadvertent message sent to the wrong recipient. In contexts where proprietary data, sensitive information, or confidentiality is a priority, sending an email to the wrong individual can cause substantial repercussions. In scientific fields, miscommunication can lead to misunderstandings, misinformation, and potentially jeopardize research integrity.
Content Inaccuracies
Another critical reason to recall sent email is discovering an error in the email’s content after it has been dispatched. This may include:
- Typographical errors: Sometimes, simple typos can change the meaning of important details or instructions.
- Factual inaccuracies: Misstating data or research findings can mislead colleagues or collaborators.
- Ambiguities in language: Language that lacks clarity can result in confusion, leading to actions or conclusions that differ from intended outcomes.
In environments that prioritize data accuracy, correcting these inaccuracies promptly can significantly impact project outcomes.
Sensitive Information
Emails occasionally contain sensitive information that should not be shared prematurely. For example, researchers might send updates on confidential projects or preliminary findings that have not yet been published. The Email Error Fix feature allows professionals to mitigate the fallout from an unintentional breach of confidentiality or information leakage.
Miscellaneous Reasons
Other scenarios that may necessitate recalling an email include:
- Replying to All: Sending a message to all recipients unintentionally when only one or two should receive the communication.
- Inappropriate Tone: Sometimes, an email can be perceived differently than intended due to tone or phrasing. In the realm of academia and research, maintaining a respectful tone is essential.
- Attachments Missing: Forgetting to attach relevant files when sending an email can lead to delays in mutual research efforts or data analysis.
The Importance of Quick Action
When it comes to fixing email mistakes in Office, speed is of the essence. The longer an email remains uncorrected, the more significant the potential consequences. Outlook features like Email Recall offer a viable solution, but there is no guarantee of success. The effectiveness of the recall largely depends on the recipient’s email settings and whether they’ve already read the email.
In conclusion, for science professionals who rely heavily on email communication, understanding the necessity and potential implications of recalling emails in Outlook is essential. Being equipped with this knowledge not only helps in addressing errors promptly but also enhances overall email management. Hence, being proactive in knowledge about Outlook email tips and tricks can bolster one’s professional credibility and communication efficiency significantly.
Step-by-Step Guide to Recall an Email in Outlook
Recalling an email in Outlook can save significant time and effort while maintaining professionalism, especially for science professionals who may experience the stress of miscommunication. Following the correct steps ensures the process is as seamless as possible. Below is a detailed guide to How to Recall an Email in Outlook.
Step-by-Step Process
- Open Sent Items Folder
- Launch Microsoft Outlook and go to the Mail view.
- Select the Sent Items folder from the left sidebar. This section holds all your previously sent emails.
- Find the Email to Recall
- Browse through your sent emails to locate the message you wish to recall sent email.
- Double-click to open the email. This action reveals the full details of the email, allowing for a proper review before proceeding.
- Initiate the Recall Process
- In the open email window, navigate to the Message tab on the toolbar.
- Click on the dropdown arrow under the More Actions (this could be displayed as three dots depending on your version of Outlook).
- Select the Recall This Message option from the menu that appears.
- Choose Recall Options
- A new dialog box will appear, offering two options:
- Delete unread copies of this message: Use this if you wish to remove the email before it has been read by the recipient.
- Delete unread copies and replace with a new message: This option allows you to send an alternative message. Select this if you want to amend the email content.
- Select your desired option by clicking on it, then hit OK.
- A new dialog box will appear, offering two options:
- Check the Recall Status
- Outlook will show a notification about the success or failure of the recall. Usually, this is related to whether the recipient has already opened the email.
- A follow-up notification will be sent to your inbox detailing the results.
- Follow Up If Necessary
- If the email recall fails, it may be prudent to follow up directly with the intended recipient. An apology or clarification could help in rectifying any misunderstandings.
- Consider sending a subsequent email explaining the error along with the correct information.
Recap of Key Points
| Step | Action | Description |
|---|---|---|
| 1 | Open Sent Items Folder | Locate your sent emails. |
| 2 | Find the Email | Double-click to open the email you want to recall. |
| 3 | Initiate Recall Process | Click on Recall This Message under More Actions. |
| 4 | Choose Recall Options | Decide whether to delete the email or replace it. |
| 5 | Check the Recall Status | View the success/failure results in your inbox. |
| 6 | Follow Up If Necessary | Communicate directly with the recipient if needed. |
By following these simple steps, science professionals can effectively utilize Outlook’s Email Recall capabilities. This process not only aids in Email Error Fix but also enhances overall Outlook email management, ensuring a more competent communication strategy within professional environments.
Being equipped with a comprehensive understanding of the tips for recalling messages will provide an edge in managing professional correspondence efficiently. Embracing these Outlook features can significantly help in fixing email errors in Microsoft Office and maintaining a professional image.
Limitations of Email Recall in Outlook
While the Email Recall feature in Outlook offers a convenient way to manage mistakes, it is essential to understand its limitations. Recognizing these constraints can significantly enhance Outlook email management and help users effectively navigate potential pitfalls. Here are some of the key limitations regarding the Recall Sent Email functionality in Outlook:
1. Email Delivery Scenarios
The success of recalling emails is often contingent upon various delivery scenarios:
| Scenario | Outcome |
|---|---|
| Recipient has not read the email yet | Recall is likely to succeed |
| Email has already been opened | Recall fails, and no action is taken |
| Recipient uses a non-Outlook email client | Recall fails completely |
| Emails sent to external domains (like Gmail) | Recall is unsuccessful |
The Outlook Features enable users to recall messages, but if recipients are using non-Microsoft email systems, the email remains in their inbox without the option for recall, making it necessary to consider potential external factors.
2. Server Compatibility
- Microsoft Exchange Server: An organizational environment using this server allows for more successful recalls, as both sender and recipient must be on the same Exchange server.
- Personal Accounts: If the email was sent from an Outlook account to a personal account (like Yahoo or Gmail), the ability to recall is nullified entirely.
3. Timing
The timing of the recall is critical. If the recipient has already opened the message:
- The attempted recall will generate a notification stating that the email has been read.
- The message remains in the inbox, further complicating the situation.
Understanding this timing element is fundamental when utilizing the Undo Email feature.
4. Email Application Variability
Various Outlook applications may handle recall differently, leading to inconsistencies:
- Outlook Desktop vs. Outlook Web App: Users may find that emails recalled through the desktop version may not synchronize immediately with those viewed in the web app.
- Mobile Access: Mobile users accessing their emails via apps may lack the recall functionality altogether.
5. Formatting and Attachments
Such actions may also fail if:
- The original email contained complex formatting, large attachments, or multimedia content.
- Filters set up on the recipient’s email account classify the email as spam or junk, in which case the recall will not reach the intended inbox.
6. Awareness of Recipients
When users attempt to execute Email Recall, they may inadvertently bring more attention to the original email. Knowledge of this action can lead to increased scrutiny, especially in a professional setting, such as among science professionals.
7. User Permissions and Settings
- Settings Within the Organization: Some organizations have settings that disable the recall feature entirely, limiting the effectiveness of this tool.
- Recipient Permissions: If the recipient has adjusted their settings to permanently delete emails upon receipt, the recall will not take effect.
In summary, while the How to Recall an Email in Outlook feature can be a useful tool, it is essential to grasp the aforementioned constraints. Recognizing the intricacies of fixing email errors in Microsoft Office ensures that users can employ this feature successfully. Users should incorporate these insights into their Outlook email tips and tricks strategy to avoid complications and enhance their reliability in email communications.
Tips for Successful Email Recall in Outlook
Recalling an email in Outlook can be a critical function, especially for professionals in science fields who regularly exchange vital information. However, several factors influence the success of Email Recall. To enhance the likelihood of successfully retrieving a wrongly sent message, several proactive strategies are recommended. Below are invaluable Outlook Tips to facilitate successful Undo Email actions and support Email Error Fix efforts.
Utilize the Recall Feature Promptly
- Timing is Essential: The sooner an email is recalled, the higher the chance of success. If the recipient has already opened the email, the recall will be unsuccessful.
- Limitations on Time: Ideally, initiate the recall within 10 to 15 minutes of sending the email. This reduced time frame prevents recipients from noticing the error.
Check the Recipient’s Email Settings
- Similar Outlook Accounts: Ensure that both sender and recipient utilize Outlook within the same organization and with compatible email servers. Recall functionalities can be hindered if the recipient uses a different email client, such as Gmail or Yahoo.
- Forwards and Auto-Responses: Be aware of participants with forwarding rules or auto-responses. These settings can redirect the original email, making it impossible to recall through Outlook.
Craft a Clear Recall Message
- Clarifying Intent: When initiating a recall, use a straightforward message that clearly conveys the need for the recall. This reduces confusion and reassures the recipient of your intentions.
- Professional Tone: Maintain a professional tone. A well-structured message can prompt recipients to check their inboxes promptly rather than ignoring the recall request.
Use Outlook’s Notification System
- Email Alerts: Take advantage of notifications regarding the success or failure of the recall process. This system helps gauge whether further action is necessary.
- Sent Items Folder: Monitor the Sent Items folder; if a recall fails, the original message should remain intact for reference or further follow-up.
Practice Email Management Techniques
- Draft Emails Before Sending: Utilize the draft feature to refine content before dispatching. This allows for thorough proofreading and adjustments.
| Feature | Benefits |
|---|---|
| Draft Emails | Ensures clarity and grammar checks |
| Delay Delivery Option | Prevents premature sending |
- Delay Sending Emails: Use the delay delivery option in Outlook. This feature allows you to set a specific time for your email to be sent, enabling you to reconsider the message after a short waiting period.
Continuous Learning and Practice
- Familiarize with Outlook Features: Regularly update knowledge regarding Outlook Features and stay informed about new tools that can assist in Email Error Fix and Outlook Email Management.
- Consider attending workshops or webinars focused on improving email skills, particularly in the context of scientific communication.
- Practice Regularly: Like any tool, becoming proficient with How to Recall an Email in Outlook takes practice. Engage in simulated recall exercises to enhance familiarity with the process.
Employing these Email Recall Tips will significantly enhance the ability to effectively manage and rectify email errors in Outlook. For science professionals who depend on precise communication, mastering these strategies can save both time and reputational capital in the competitive and detail-oriented environment in which they operate.
Alternative Methods to Undo Sent Emails in Outlook
While the Email Recall feature in Outlook can be a lifesaver, it does have its limitations. Fortunately, there are alternative methods available to manage sent emails effectively. For science professionals who often deal with urgent correspondence, knowing how to undo sent email is crucial. Below are several alternative strategies that can help in fixing email-related issues.
1. Use the “Delay Delivery” Feature
One of the best proactive measures science professionals can take to avoid the stress of needing to recall sent emails is to use the “Delay Delivery” feature. This function allows users to set a specific time for when an email should be sent, effectively giving them a grace period to edit or cancel the email if necessary.
How to Use Delay Delivery:
- Compose your email as usual.
- Click on the “Options” tab in the message window.
- Select “Delay Delivery.”
- Specify the delivery date and time.
- Hit “Send.”
By using this feature, professionals can avoid the pitfalls of immediate sending, which is particularly useful in time-sensitive environments like scientific research.
2. Utilize the “Undo” Feature Immediately After Sending
In scenarios where an email has just been sent, Outlook provides a brief window for users to utilize the Undo email feature. By hovering over the banner that appears (depending on the Outlook settings), users can click “Undo” to retract their most recent action.
Steps to Use the Undo Feature:
- Immediately after sending an email, look for the “Undo” banner at the top of your Outlook window.
- Click “Undo” within the short time frame provided.
This is the quickest way to fix email errors in Microsoft Office and can significantly minimize issues when a mistake occurs during the drafting of an email.
3. Implement Quick Steps for Common Actions
Outlook’s Quick Steps functionality allows users to create customized shortcuts for frequently repeated tasks, including moving emails to drafts or designated folders. This technique can be particularly advantageous when dealing with an influx of correspondence.
Setting Up Quick Steps:
- Navigate to the Home tab in Outlook.
- Select “Quick Steps” and then “New Quick Step.”
- Choose the actions you want to automate, such as moving an email to the drafts folder.
- Save and name your Quick Step.
This method not only aids in organizing email management but also provides an efficient way to recover mistaken emails if users need to go back and amend a message before sending it out again.
4. Use Drafts For Important Emails
Drafting emails before sending them can act as a double-check mechanism to avoid errors. Science professionals often prepare critical information; hence, using the Drafts folder allows for more thorough reviews.
Steps to Use Drafts Effectively:
- Compose your email but do not hit “Send.”
- Navigate to the “File” tab and select “Save As Draft.”
- Review and revise the email before finally sending it out.
This practice not only enhances the quality of the correspondence but also ensures scientists can present accurate and polished information.
Summary Table for Alternative Methods
| Method | Description |
|---|---|
| Delay Delivery | Schedule your emails to send later, allowing time for edits. |
| Undo Feature | Use the immediate “Undo” option right after sending an email. |
| Quick Steps | Create automated shortcuts for common email actions. |
| Using Drafts | Keep important emails in Drafts for review before sending. |
These alternative methods serve as valuable tools in the realm of Outlook email management. By implementing these strategies, science professionals can minimize the need for Email Recall Tips and enhance their overall email workflow, ensuring smoother and more effective communication.
Best Practices for Email Management in Outlook
Effective email management in Microsoft Outlook is essential for any science professional looking to enhance productivity and minimize communication errors. By adhering to certain best practices, these individuals can not only streamline their email tasks but also increase overall efficiency within their work environment. Below are some comprehensive strategies for optimal email management in Microsoft Outlook.
Organizing Your Inbox
One of the first steps towards efficient Outlook email management is establishing a well-organized inbox. This can be achieved through:
- Folders and Subfolders: Create specific folders for different projects, colleagues, or categories to keep messages organized. For example, lab results could go into a dedicated folder titled “Lab Results,” while correspondence with team members could have its folder, “Team Communications.”
- Categories and Color Coding: Utilize Outlook’s categorization feature to label emails based on their urgency or project status. For instance, using red for urgent tasks, yellow for follow-ups, and green for completed tasks helps quickly identify emails at a glance.
Setting Up Rules
Implementing rules can automate various email tasks, minimizing clutter and increasing organization:
- Auto-Moving Messages: Set up rules to automatically route emails from specific senders or with specific keywords to designated folders. This helps in prioritizing emails that matter most.
- Flagging Important Messages: Create rules to flag emails that require immediate attention or actions, ensuring that no crucial communication is overlooked.
Utilizing Search Folders
For efficient retrieval of emails, utilizing search folders can be a game changer. Search folders offer a dynamic way to view emails based on certain criteria without physically moving them from their original locations:
| Criteria | Description |
|---|---|
| Unread Messages | Quick access to all unopened emails. |
| Flagged Messages | View all flagged emails to prioritize your tasks. |
| Emails from Specific Contacts | Easily access all communication from key team members or researchers. |
Implementing Quick Steps
Outlook allows users to streamline repetitive tasks through Quick Steps. These customizable shortcuts enable users to perform multiple actions with a single click, such as forwarding emails to a group, marking them as read, or moving them to specific folders.
Regular Maintenance
To maintain a clutter-free and efficient inbox, regular maintenance is vital:
- Delete Unnecessary Emails: Periodically review and delete emails that are no longer needed. This reduces space usage and allows for quicker navigation.
- Archive Old Emails: Utilize the archiving feature for older emails that are not required daily but might be useful for future reference.
Email Etiquette
Maintaining proper email etiquette is key for communication effectiveness among science professionals:
- Conciseness: State the purpose clearly and briefly to respect the recipient’s time.
- Subject Lines: Use clear subject lines that reflect the email’s content and urgency level, facilitating better email management for all involved.
Backing Up Important Emails
Lastly, regular backups of important emails ensure that crucial information is never lost. Utilize Outlook’s export feature to save critical messages and attachments periodically.
By applying these best practices, science professionals can enhance their Outlook email management skills. These strategies will not only mitigate the risk of email errors but will also ensure smoother workflows within their labs and research teams. Taking the time to organize and maintain email effectively fosters better communication, ultimately advancing their scientific endeavors.
Common Email Errors and How to Fix Them in Outlook
Email communication has become an essential aspect of daily operations for professionals, especially in fast-paced fields like science. Despite its importance, users often encounter various email errors that can impede their workflow. Fortunately, with proficient knowledge of Outlook email management and the right email error fix strategies, professionals can overcome these challenges.
Common Email Errors in Outlook
- Misaddressed Emails:
- Sending emails to incorrect recipients can lead to serious privacy concerns or miscommunication.
- Attachments Not Sent:
- Often, users forget to attach the relevant documents, leading to follow-up emails and wasted time.
- Formatting Issues:
- Emails might not appear as intended due to incorrect formatting, affecting readability and professionalism.
- Emails Stuck in Outbox:
- This can occur due to connectivity issues or large attachment sizes preventing successful sending.
- Bouncing Emails:
- Emails may bounce back if the recipient’s mailbox is full or unavailable, causing missed communication.
How to Fix Common Email Errors
To maintain professionalism and efficiency in email communication, here are some fixing email errors in Microsoft Office:
- Double-Check Recipient Addresses:
- Before hitting “Send”, verify the email addresses to avoid misdirected messages. Utilizing the Outlook features such as autocomplete can help but should not replace thorough checks.
- Use Drafts and Attachments Wisely:
- When sending emails with attachments, draft your email first without attaching any files. When ready, use the attachment option and check that the correct files are included.
- Ensure Email Formatting:
- Use the formatting tools in Outlook to preview and adjust your email properly before sending. Outlook email tips and tricks suggest using plain text for compatibility if unsure of the recipient’s email client.
- Address Outbox Issues:
- If emails are stuck in the Outbox, check the size of attachments and ensure a stable internet connection. An alternative would be to resend the email in a lower format or try sending without the attachments first.
- Handling Bounced Emails:
- If an email bounces, verify the recipient’s address and check for errors. Follow up with a different method if necessary to ensure clear communication.
Quick Fixes Summary
| Error | Quick Fix |
|---|---|
| Misaddressed Emails | Double-check recipient addresses before sending |
| Attachments Not Sent | Use drafts to confirm attachments |
| Formatting Issues | Preview and adjust formatting before sending |
| Emails Stuck in Outbox | Check attachment size and connectivity |
| Bouncing Emails | Verify recipient address for errors |
Proactive Measures for Email Error Prevention
In addition to immediate fixes, developers of Outlook provide various tools and strategies to prevent these common email errors from occurring in the first place. Understanding how to maximize Outlook features for error prevention in Outlook is crucial:
- Set Up Rules: Utilize rules to automatically sort incoming and outgoing emails, thus reducing the chances of misaddressed or misfiled communications.
- Email Templates: Create templates for frequent communications to ensure consistency and reduce the risk of errors.
- Spell Check and Grammar Tools: Always enable these features to catch typos or grammatical mistakes before emails are sent.
- Training on Outlook Email Tips and Tricks: Taking courses or utilizing resources to enhance skills can greatly reduce the frequency of errors encountered.
By implementing these strategies, science professionals can significantly reduce the likelihood of encountering email errors. Along with learning how to recall an email in Outlook, mastering these email management techniques can ensure effective and precise communication in their respective fields.
Using Outlook Features for Error Prevention in Outlook
Effective email communication is vital in the fast-paced field of science, where professionals often find themselves exchanging critical information under tight deadlines. Understanding how to leverage Outlook features for error prevention can significantly enhance email management and help minimize mistakes that could lead to potential misunderstandings or negative repercussions. Below are essential features and methods that users can utilize to prevent errors in their Outlook email correspondence.
1. Enable the Delay Delivery Feature
One of the most powerful tools for email error prevention is the Delay Delivery option, which allows users to schedule when an email is sent. Here’s how it works:
- Navigate to the Message tab when composing a message.
- Click on Options and select Delay Delivery.
- Set the delivery option to specify a time and date for when the email should be sent.
This function gives users a buffer period to reconsider the content of their message, ensuring they have time to make edits or even rethink sending it at all.
2. Utilize the Outlook Rules Feature
Creating rules in Outlook can streamline collaboration and ensure critical emails meet specific criteria. When setting up rules, consider the following advanced options:
- Categorize emails based on urgency or subject to highlight important messages for later review.
- Flagging reminders for follow-up emails, helping to keep track of ongoing discussions.
By employing rules, professionals can better manage their inboxes, reducing the likelihood of overlooking essential communications.
3. Use the Spell Check and Grammar Check Tools
Outlook offers integrated spell check and grammar check features that act as an initial filter for potential errors. Follow these steps:
- Before sending an email, navigate to the File menu.
- Click on Options, then go to Mail.
- Under Spelling and Autocorrect, ensure that the Always check spelling before sending option is selected.
These built-in checks are a simple yet effective way to prevent typographical and grammatical mistakes, smoothing out professionalism in communication.
4. Activate the Read Receipt Feature
Another essential Outlook capability is the Read Receipt feature, which lets senders know when their emails have been viewed. Activating this can significantly contribute to email management strategies:
- Go to the File menu and select Options.
- Click on the Mail tab and scroll down to Tracking.
- Check the box labeled Read receipt confirming the message was read.
Awareness of whether an email has been read allows professionals to follow up or clarify issues more effectively, ensuring no critical messages are missed.
5. Employ the Quick Parts and Templates
Drafting repetitive messages can lead to unwanted errors. Utilizing Quick Parts and Templates helps streamline this process:
- In an open message, type the text you want to save.
- Highlight the text, and go to Insert > Quick Parts > Save Selection to Quick Parts Gallery.
This feature allows users to quickly insert frequently used phrases or entire messages, reducing the chance of errors in commonly sent communications.
Table: Essential Outlook Features for Error Prevention
| Feature | Description |
|---|---|
| Delay Delivery | Schedule emails for sending later to reconsider content. |
| Outlook Rules | Automate the organization of emails based on set criteria. |
| Spell and Grammar Check | Automatically check for spelling and grammatical errors. |
| Read Receipt | Notify when emails have been opened by recipients. |
| Quick Parts and Templates | Save and insert frequently used phrases or messages. |
These built-in tools within Outlook not only help in fixing email errors in Microsoft Office but also streamline the process of communicating complex scientific information. By understanding and using these features, science professionals can enhance their Outlook email management while efficiently handling email-related challenges that arise in their workflow.
Final Thoughts
Leveraging Outlook features for error prevention not only demonstrates professionalism but also builds trust in communication among colleagues in the scientific community. By implementing these methods, researchers, lab technicians, and scientists can significantly reduce the risk of sending erroneous information, ensuring that every email sent is clear, accurate, and effective.
Understanding Outlook’s Undo Sent Email Features
In the fast-paced world of scientific communication, misjudgments during email exchanges can happen to anyone. Microsoft Outlook offers a range of Undo Email features, enabling users to manage their emails more effectively and rectify mistakes swiftly. Familiarizing oneself with these functionalities can significantly enhance Outlook email management and mitigate the fallout from hasty email errors.
Key Features of the Undo Sent Email Functionality
The Undo sent email features in Outlook primarily revolve around two options: the Recall Message function and the Delay Send feature. Below are the distinctive traits of both.
| Feature | Description | Use Cases |
|---|---|---|
| Recall Message | Allows users to retrieve a sent email before it is opened by the recipient. | Ideal for correcting messages sent in error, or for withdrawing sensitive information. |
| Delay Send | Enables users to postpone sending an email for a specified amount of time. | Useful for reviewing emails before they reach the recipient, offering a “cool-down” period. |
How the Recall Message Works
The Recall Message feature allows users to retrieve messages sent to recipients who are also using Microsoft Exchange or Outlook. When an email is recalled, Outlook attempts to replace the original message with a new one, thus allowing the sender to correct any errors made. Here are the steps for utilizing this feature:
- Open the Sent Items folder in Outlook.
- Locate the message you wish to recall and double-click to open it.
- Navigate to the Message tab, and click on Actions.
- Select Recall This Message.
- Choose to either delete unread copies or replace the message with a new one.
- Click OK to finalize the recall attempt.
Utilizing the Delay Send Feature
The Delay Send feature serves as a preventive measure against email errors. By configuring a delay, email users can take the time to review their messages before they are transmitted. The steps to set up this feature are as follows:
- Compose a new email in Outlook.
- Click on the Options tab.
- In the ‘More Options’ section, click on Delay Delivery.
- Under Delivery options, check the box for Do not deliver before and set the desired date and time.
- Click Close, followed by Send.
Advantages of Using Undo Features
Employing these Undo sent email features in Outlook offers a plethora of benefits, particularly for science professionals who often deal with crucial information where accuracy is paramount. The advantages include:
- Error Management: Quickly correct or withdraw potentially damaging messages.
- Enhanced Review Period: The Delay Send feature allows for extra time to proofread emails before dispatching.
- Increased Confidence: Knowing that options exist for addressing mistakes fosters a composed and assured emailing approach.
Final Thoughts
Understanding and utilizing Outlook’s Undo sent email features can significantly reduce the frequency and impact of email miscommunications. By effectively harnessing the Recall Message and Delay Send capabilities, science professionals can maintain clarity in their correspondence and safeguard the integrity of their communications. Implementing these features is a step toward proactive email troubleshooting – an indispensable aspect of effective communication within the scientific community.
Recovering Mistaken Emails in Outlook
When it comes to managing email communications, especially in the fast-paced environments often encountered by science professionals, mistakes can happen. Whether it’s sending an email filled with typos or perhaps addressing the wrong recipient, being able to recover mistaken emails in Outlook is a critical skill. Fortunately, Outlook provides several features to help users navigate through these mishaps effectively.
The Importance of Email Recall
In professional settings, communication accuracy is vital. An ill-timed or poorly worded email can lead to misunderstandings, diminished credibility, or even damage collaborative efforts. Recognizing this, Outlook incorporates functional tools, including Email Recall, that can drastically mitigate the fallout when email errors occur.
Overview of Email Recovery Options
When an email error is made, the goal is to retrieve or rectify the message as quickly as possible. Here are key methods available in Outlook for Recovering Mistaken Emails:
- Using Email Recall:
- As previously discussed, the Recall Sent Email option is specifically designed to retract messages from recipients’ inboxes. It is predominantly effective when the recipient has not yet opened the email and both the sender and recipient are using Microsoft Exchange within the same organization.
- Resending the Correct Message:
- If the Email Recall fails or isn’t applicable, sending a follow-up email that corrects the mistake can often be the best approach. This email may include:
- An acknowledgment of the error.
- The correct information, clearly and succinctly presented.
- An expression of regret, maintaining professionalism even when admitting fault.
- If the Email Recall fails or isn’t applicable, sending a follow-up email that corrects the mistake can often be the best approach. This email may include:
- Utilizing “Undo Send” Features:
- For users who may be engaged in sending emails rapidly, familiarizing oneself with the Undo Email functionality—if available—in their version of Outlook can help users swiftly retract emails immediately after hitting “send.” This feature allows one to undo sending for a few seconds after the action has been executed, greatly reducing the chances of unintended emails being sent.
- Reviewing Email Drafts:
- Regularly reviewing drafts before sending is a proactive measure. A comprehensive double-check can prevent many miscommunications. Users are encouraged to make use of tool features such as:
- Spell check.
- Grammar check.
- Reviewing recipient addresses.
- Regularly reviewing drafts before sending is a proactive measure. A comprehensive double-check can prevent many miscommunications. Users are encouraged to make use of tool features such as:
A Step-By-Step Approach for Email Recall
- Initiate the Recall Process: Open “Sent Items” and double-click on the email that requires recall.
- Access Recall Option: Navigate to the “File” menu, select “Message,” and then choose “Actions,” followed by “Recall This Message.”
- Select Options:
- Delete unread copies of this message: To erase the email entirely.
- Delete unread copies and replace with a new message: If you wish to send a correction immediately.
- Notify on Recall Success or Failure: If enabled, ensure you receive notifications on whether the recall was successful or not.
Additional Support for Email Recovery
In the event that the traditional methods fail, users may consider reaching out to Outlook Support or consulting Microsoft’s online documentation for additional solutions tailored to complex issues. Additionally, keeping abreast of Outlook Features and any updates related to Email Error Fix functionalities can further aid in managing email communications effectively.
In conclusion, Recovering Mistaken Emails in Outlook requires both comprehendible steps to take at the moment of the error and preventive measures that ensure future messages are sent without flaws. Whether through immediate recall, sending follow-up emails, or utilizing built-in Outlook functionalities, science professionals can maintain strong, clear communication.
Email Recall in Office 365 in Outlook
In the world of Office 365, Email Recall has emerged as a powerful tool for professionals, including researchers and lab technicians, to manage their correspondence efficiently. Understanding how to recall an email in Office 365 involves not only knowing the features provided by Microsoft Outlook but also mastering the nuances of email communication. This section delves into the specifics of Recalling Emails in Office 365 and provides valuable insights for better email management.
How Email Recall Works in Office 365
Microsoft Office 365 provides a straightforward mechanism for recalling emails sent through Outlook. When utilizing this feature, users can attempt to retrieve messages sent to recipients who haven’t yet read them. Here’s how it works:
- Initiation of Recall: When the recall feature is activated, Outlook sends a follow-up message to the recipients’ inboxes, instructing them to delete the original email.
- Email Status Tracking: If the recipient reads the original email before they get the recall message, the recall attempt fails. However, if they haven’t opened it, the original message will be removed, and the recipient will receive a notification that the email was recalled.
| Key Action | Result |
|---|---|
| Recall Initiated | A follow-up email requesting deletion is sent |
| Email Opened | Recall fails, and the original remains |
| Email Not Opened | Recall is successful, and original deleted |
Advantages of Using Email Recall in Office 365
Utilizing the undo email function in Office 365 presents several advantages, particularly for science professionals who may handle sensitive data or communications.
- Error Mitigation: By allowing users to recall sent emails, professionals can prevent unintentional dissemination of inaccurate information, which is crucial in research and scientific communication.
- Maintain Professionalism: The ability to fix email errors enhances the professional image, promoting accountability and precise communication.
Limitations of Email Recall in Outlook
While Email Recall in Office 365 serves as a useful tool, it has its limitations that should be considered:
- Exchange Server Requirement: The recall feature only works if both the sender and recipient are using Microsoft Outlook within the same Office 365 Exchange server.
- Folder Location: Messages recalled from the Sent Items folder will not be recalled if the recipient has moved them elsewhere.
- Read Status: If the email is already read by the recipient, the recall will not succeed.
Effective Use of Email Recall
To maximize the chance of a successful recall, here are some tips for recalling messages:
- Send Emails Carefully: Always review emails before sending. Double-check recipient addresses and content.
- Prompt Action: The sooner a recall is initiated after sending, the higher the chances of success.
- Follow Up: After attempting a recall, it’s advisable to send a follow-up email clarifying the mistake, which maintains transparency.
Alternatives to Email Recall
If an email can’t be recalled, it is essential to know alternative methods for undoing emailed content:
- Clarification Emails: Send a follow-up email to clarify any misunderstandings or errors in the original.
- Internal Communication Tools: Use tools like Microsoft Teams or instant messaging for urgent clarifications, particularly among team members.
By recognizing the tools and limitations associated with Email Recall in Office 365, science professionals can ensure that their email communications remain effective and accurate. Utilizing these Outlook email tips and tricks not only aids in fixing email mistakes but also fosters a disciplined approach to professional email management.
Troubleshooting Email Recall Issues in Outlook
Email recall can be a valuable feature for scientists, researchers, and lab technicians, allowing them to undo mistakes swiftly. However, it is common for users to encounter issues while trying to Recall Sent Emails in Outlook. Understanding how to troubleshoot these issues can save time and ensure smoother communication in a professional environment. Below are some common problems and their solutions:
Common Email Recall Problems
- The Recipient Has Already Read the Email
- If the recipient opens the email before the recall attempt, the recall will fail. In such cases, your best option is to send a follow-up email explaining the error.
- Email Not on a Microsoft Exchange Server
- The Email Recall functionality is primarily supported within organizations that use Microsoft Exchange. If a recipient is using a different email service (like Gmail), the recall will not work.
- Different Outlook Versions
- Compatibility issues can arise if the sender and recipient are using different versions of Outlook. Ensure both parties are on supported versions for a successful recall.
- Recipient’s Client Settings
- Some email settings, such as rules configured by the recipient, can prevent successful recalls. For example, if the recipient has set up rules to move messages directly to a folder, the recall request may not reach them as intended.
- Email Formatting
- Emails formatted in HTML or rich text can affect recall functionality. Plain text formatting tends to be more reliable for recalls.
Steps to Troubleshoot Email Recall Issues
To handle issues surrounding Email Recall in Outlook, users can follow this structured approach:
| Step | Action | Details |
|---|---|---|
| 1 | Verify Email Read Status | Check if the recipient has opened the email before attempting a recall. |
| 2 | Confirm Exchange Server Use | Ensure both sender and recipient are on Microsoft Exchange. |
| 3 | Check Outlook Versions | Determine if both parties are using compatible Outlook versions. |
| 4 | Inspect Recipient’s Client Settings | Confirm that no rules are conflicting with the recall process on the recipient’s end. |
| 5 | Review Email Formatting | If applicable, send a follow-up email in plain text format instead. |
Additional Tips for Successful Troubleshooting
- Communicate Directly: Sometimes, a direct message or a phone call to the recipient can clarify the issue and expedite resolution.
- Send Regular Follow-Ups: In cases where a recall fails, sending a follow-up to clarify the intention can prevent misunderstandings, especially in a research or laboratory setting.
- Stay Informed: Regularly check for updates regarding Outlook Features as Microsoft frequently releases new updates that may improve the email recall functionality.
When All Else Fails
If the recall fails despite following all the suggestions above, professional email etiquette suggests sending a new email or direct communication to acknowledge the mistake. This proactive approach can mitigate any misconceptions that might arise due to an erroneous email.
Understanding the limitations and obstacles of recalling messages in Outlook will enhance users’ Outlook email management skills. The combination of traditional communication methods with digital tools will better equip professionals in academia and science to maintain effective communication.
Enhancing Your Outlook Email Skills in Outlook
In the fast-paced and often demanding environments that science professionals work in, effective email communication plays a crucial role. Mastering Microsoft Outlook’s features not only aids in seamless communication but also enhances overall productivity. Here’s how individuals can enhance their Outlook skills, specifically focusing on Email Recall, Outlook Tips, and other essential functionalities that can significantly improve email management.
Understanding Essential Outlook Features
Outlook is equipped with a multitude of features that can streamline email communication and contribute to a more organized workflow. Here are some key features to focus on:
- Calendar Integration: Schedule meetings directly from your inbox and send invites, which helps in managing time sensitively.
- Categorization and Color Coding: Utilize categories to sort emails by projects or priorities, making it easier to access relevant information quickly.
- Search Functionality: Learn to use advanced search features to locate emails quickly, even those buried under numerous messages.
Enhancing Email Management with Practical Outlook Tips
Science professionals often find themselves juggling various projects simultaneously. Therefore, employing effective strategies in Outlook can help in managing emails optimally:
- Setting Up Rules: Automate your inbox by creating rules that filter emails based on specific criteria, such as sender or subject. This helps in prioritizing vital communications.
- Using Quick Steps: Speed up common tasks with Quick Steps that allow you to perform multiple actions with a single click, like forwarding emails to a group or marking them as read.
- Archiving Old Emails: Regularly archive emails to maintain a clutter-free inbox. This not only enhances productivity but also improves search speed.
Mastering Email Recall and Undo Features
For scientists, recalling an email after realizing it was sent incorrectly can save time and embarrassment. To effectively utilize the Email Recall function:
- Know When to Recall: Email Recall works primarily within organizations using Microsoft Exchange. As a best practice, understand the limitations of this feature to avoid misunderstandings.
- Practice New Skills: Regularly practice How to Recall an Email in Outlook to familiarize yourself with the process and reduce stress when urgent mistakes occur.
Continuous Learning and Professional Development in Outlook
Staying updated with the latest in email management and Microsoft Outlook features is essential. Engaging in training sessions, webinars, and utilizing online tutorials can enhance skills significantly. Here are some resources to consider:
- Online Courses: Platforms such as LinkedIn Learning or Coursera offer courses on Outlook that can build expertise.
- Community Forums: Engage in online platforms or communities where professionals discuss tips and tricks, providing insights into common challenges.
Practicing Time Management with Outlook Tasks
Integrating Outlook’s task features allows science professionals to increase efficiency:
- Task Reminders: Set reminders for deadlines and prioritize tasks based on urgency.
- Collaborative Features: Share your tasks with team members to promote collaboration on projects, ensuring everyone is on the same page.
By applying these strategies and focusing on enhancing Outlook skills, science professionals can streamline their email communication process. This not only facilitates efficient project management but also fosters a more organized approach to daily communication, allowing them to focus more on their critical scientific work. Mastering these elements of email management truly supports fixing email mistakes in Office, and employing Outlook email management effectively creates a smoother workflow in an often busy scientific landscape.
Outlook Tips and Tricks for Science Professionals in Outlook
In the fast-paced and detail-oriented world of science, effective email management is crucial. Science professionals such as researchers, lab technicians, and scientists often rely on Microsoft Outlook for communication to share vital information, data, and reports. To enhance productivity and minimize errors, utilizing specific Outlook Tips and Tricks can significantly streamline the email experience. Below are several strategies that science professionals can implement to optimize their Outlook email management.
1. Utilize Email Templates
Creating standardized templates for recurring emails can save time and ensure consistency. Researchers often send similar requests or updates; having templates for these communications can streamline workflows.
- How to create a template:
- Compose a new email and format it as desired.
- Click on “File” > “Save As.”
- Choose “Outlook Template” from the dropdown menu.
- Name your template, and save it.
2. Use Categories for Organization
Organizing emails using color-coded Categories allows science professionals to quickly identify and prioritize messages related to different projects or departments.
- How to assign categories:
- Right-click on a message you want to categorize.
- Select Categorize, then choose a color or create a new category.
3. Set Up Rules for Automatic Sorting
By setting up Rules, users can automatically sort incoming emails into specified folders based on criteria such as sender, subject, or keywords. This is essential for managing high volumes of communication from multiple collaborators or institutions.
- Step to create a rule:
- Go to the “Home” tab.
- Click on “Rules” > “Manage Rules & Alerts.”
- Choose “New Rule” and follow the prompts to set specific conditions.
4. Schedule Emails for Later Delivery
Sometimes, timing is key in email communication. Outlook allows users to compose an email and schedule it for sending at a later date and time, ensuring messages are sent when they are most likely to be read.
- How to schedule an email:
- Compose your email.
- Go to “Options” in the ribbon.
- Click on “Delay Delivery,” set the desired delivery date and time, and then click “Send.”
5. Keyboard Shortcuts for Efficiency
Knowing common keyboard shortcuts can enhance efficiency when navigating Outlook. For instance, using Ctrl + N to create a new email or Ctrl + R to reply can save precious seconds.
| Shortcut | Action |
|---|---|
Ctrl + N | New Email |
Ctrl + R | Reply to Email |
Ctrl + Shift + R | Reply All |
Ctrl + F | Forward Email |
Ctrl + Enter | Send Email |
6. Email Signature for Contacts
Automating your email signature ensures professionalism while providing essential contact information. This is particularly useful when sending emails to colleagues or submitting reports.
- How to set up an email signature:
- Go to “File” > “Options.”
- Select “Mail,” then click on “Signatures.”
- Create a new signature with your details, including your title, contact info, and any certifications.
7. Utilize the Calendar Feature
Science professionals can benefit from using the Calendar feature in Outlook for scheduling meetings or tracking deadlines for projects. Integrating appointments and reminders can lead to enhanced organization and time management.
8. Stay Updated with Outlook Features
Frequent updates to Microsoft Outlook may include new features or improvements. Regularly reviewing these can help professionals leverage newly available tools, such as enhanced search functions or integration options with other platforms (e.g., OneNote or Teams).
In summary, the effective use of Outlook tips and tricks offers science professionals the tools necessary to handle their communications with increased efficiency. By incorporating these methods into their daily routines, they can minimize errors and better manage their email correspondence, thereby allowing more focus on their scientific endeavors.
Frequently Asked Questions
What is the process to recall an email in Outlook?
To recall an email in Outlook, one must first navigate to the ‘Sent Items’ folder and open the email message that needs to be retracted. Next, click on the ‘File’ menu, select ‘Info,’ and then choose ‘Message Resend and Recall.’ From there, select ‘Recall This Message’ and opt for whether to delete unread copies or replace it with a new message. Confirm the action to complete the process.
Can you recall an email that has already been read?
No, recalling an email in Outlook is only effective if the recipient has not yet opened the email. Once the email has been read, the recall feature cannot retract the email or prevent the recipient from viewing its content. In cases where the email has been opened, sending a follow-up message or clarification is advisable instead.
Are there any limitations to recalling emails in Outlook?
Yes, there are several limitations when it comes to recalling emails in Outlook. For starters, the feature only works if both the sender and recipient are using Microsoft Exchange or Outlook accounts within the same organization. Additionally, the email must be in the recipient’s inbox, and if the recipient is using a non-Outlook email client, the recall will not work. It’s also worth noting that email recall does not guarantee that the recipient will not see the original message.
What happens after I initiate a recall for an email in Outlook?
Once a recall is initiated in Outlook, the sender receives a notification regarding the success or failure of the recall process. If successful, the recipient’s unread copy of the email is deleted, and if they attempt to view the email, they will be informed that the message has been recalled. However, if the recipient has already opened the email, the sender will be notified that the recall attempt was unsuccessful.