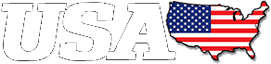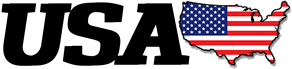Have you ever found yourself inundated with tabs at the top of your browser without realizing it? It is a common phenomenon among Chrome users, especially when you are working or browsing while opening links and leaving them in the background. With these tips, the chaos that normally fills our screens is over.
Luckily for all users, there are a wide variety of functions that can be used to order Internet surfing in the big browsers on the market. Here you’ll find everything from lesser-known built-in tools to some useful third-party plugins for the wildly popular Google Chrome.
Google Chrome is by far the most popular web browser in the world, but some of its built-in tab management tools may not be obvious to some users. One trick is to use “tab groups,” which allows you to group multiple tabs into groups that you can label and color-code. This makes it easier to distinguish between different topics, or just separate related pages from one another. Clicking on a group’s label will group or expand all the tabs within it.
You can also create a group or add tabs to an existing group by right-clicking the one you want to move, selecting “Add Tab to Group,” and then choosing where you want the tab to go. If not, you can click and drag in or out of a group to add or remove it.
On the other hand, if you right-click a group’s label, you can change the name and color, ungroup all the tabs it contains, close the group entirely, or move it to a new window. You can also do the latter by simply dragging the group’s label outside of its current window.
Another very useful trick is that if you accidentally close a group of tabs accidentally, you can restore it from the Chrome menu marked by three dots, hover over History, find the name of the group and click on “Restore group”.
For quick and easy searches, you can quickly browse through all your open tabs using the “Browse Tabs” button. This will show you an ordered vertical list of all your open tabs, plus the group you’ve recently closed. You can also close tabs directly from here, and the menu will split any open tabs that are currently playing audio or video.
If you want to sort your tabs by placing them in different windows, you can give them a custom name for better organization. This happens a lot when you have a bunch of work related tabs in one window, for example you might call it “Work”.
To do this, open the window you want to name, right-click in the empty space next to the new tab icon, and select “Name Window.” From this same menu, you can also select “Mark All Tabs” to flag all open tabs and place them in a particular folder.
Do you also want to manage your tabs efficiently on your smartphone? No problem! In Chrome for Android you can create tab groups by tapping the square “Switch Tabs” button, then holding and dragging a particular tab to any other tab you want to group it with. Unfortunately, this feature is not available for iPhone and iPad.
Thanks to these tips you will be able to save time and mental fatigue when browsing, a task for which many users consume many hours of their day. By grouping and ordering the tabs you can also have greater clarity when you work. Don’t let them eat your lashes!